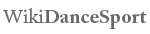Help: Images and media Files
See also: Help
Introduction
WikiDanceSport allows you to upload images and other files which you can reference in your pages, or in the case of images, show on the page.Upload files
To upload files, navigate to the "Manage Files" link in the menu. This will allow you to create folders and upload files to the repository.Directions:
- From the top menu click on Manage Files link.
- You can create a new folder for your file by clicking New Folder button
- Select Upload Files button and click on it
- Browse to your files location. You can select multiple files to upload. You can also drag and drop files to the destination
Adding an image to the page
You can reference existing images by clicking on the image button, finding the image you want to show on the page and clicking the bottom right "select" button. This will display a small preview of the image first.When you add an image, the markup will automatically be added to the editor text box for your page. You will probably need to tweak this for your needs, for details on the markup see the help for each markup type via the question mark button
Directions:
- Select where you want to implement your photo.
- From the text editor toolbar click photo icon.
- Choose photo to be displayed on the page
- Selected photo will be placed to your text editor
Example of the photo script Here is an example of the image script that will be placed to your page:
{{/Some Folder/IMG.JPG|Image title}}
Replace Image title with the title you want. For example: Mr. Smith at Poconos, 2015, or remove it and leave empty.
Linking to uploaded files
You can link to uploaded files by using "/" followed by the full path to the file inside the link tag. This should include a slash at the start.For example
This is my Excel file: [[~//Spreadsheets/Sheet1.xls|excel file]] And this is my Word document: [[~/Word/doc.docx|Word document]]
Attachments folder
Files are uploaded to the folder ~/Attachments/.How to format photo picture
Currently there are two options available to format photo pictureOption 1: Photo gallery
You will be able to display your photo in a Gallery formatGallery Viewer script:
(photogallery: ENTER YOUR PHOTOS HERE :end photogallery)
Example of the final script for option 1:
Photo Gallery
Option 2: Framed photo gallery
This option will add a decorative frame around imageFramed photo script:
(photoframe: ENTER YOUR PHOTO HERE :end photoframe)
Example of framed photo option 2: